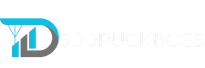Software-installatie en systeemvereisten
Aanbevolen en minimale vereisten voor Windows en macOS
Om het volledige potentieel van de CR-Scan Raptors te benutten, moeten specifieke hardware- en softwarevereisten in acht worden genomen:
-
Aanbevolen configuratie (Windows):
- Processor: Intel Core i7-Gen8 of hoger
- Grafische kaart: Nvidia-grafische kaart
- RAM: 16 GB of meer
-
Minimale vereisten (Windows):
- Processor: Intel Core i5-Gen8 of hoger
- RAM: 8 GB of meer
-
Aanbevolen configuratie (macOS):
- Processor: Apple M1/M2/M3-serie
- RAM: 16 GB of meer
- macOS-versie: 11.7.7 (Big Sur, Monterey, Ventura) of hoger
-
Minimale vereisten (macOS):
- Processor: Intel Core i5-Gen8 of hoger
- RAM: 8 GB of meer
- macOS-versie: 10.15.7 (Catalina, Big Sur, Monterey, Ventura) of hoger
Het wordt aanbevolen om Creality Scan Software versie 3.1.22 of hoger te gebruiken om een soepele compatibiliteit met de nieuwste functies te waarborgen.
Scanner verbinden en instellen
Om de Creality CR-Scan Raptor correct te gebruiken, is een succesvolle verbinding van de scanner met de computer vereist. Wij raden aan een USB 3.0-poort te gebruiken om een stabiele en snelle gegevensoverdracht te garanderen.
Zodra de scanner is verbonden, toont de software in het rechtergedeelte van de startpagina de basisapparaatinstellingen. Hier kunt u:
- Geluidmeldingen in- of uitschakelen,
- Snelkoppelingen gebruiken voor kalibratie en andere functies,
- Taalopties wijzigen via de knop "Instellingen".
In het centrale gebied kunt u een scan starten of lokale projecten importeren (ondersteunde formaten: .obp, .stl, .obj, .ply). Een bijzondere functie van de software is de mogelijkheid om projecten via een mobiele app binnen hetzelfde LAN te importeren.
De kalibratie van een 3D-scanner is een cruciaal proces dat de nauwkeurigheid en betrouwbaarheid van de gescande gegevens waarborgt. Vooral bij de CR-Scan Raptor, een hoogprecisie 3D-scanner van Creality, is een correcte kalibratie onmisbaar om consistente resultaten en hoogwaardige data te garanderen. In deze uitgebreide gids bespreken we in detail wanneer kalibratie nodig is, hoe deze wordt uitgevoerd en welke factoren tijdens het proces in acht moeten worden genomen.
Wanneer moet de CR-Scan Raptor worden gekalibreerd?
Om optimale resultaten te behalen met de CR-Scan Raptor, moet deze in de volgende situaties worden gekalibreerd:
1. Eerste installatie
Wanneer de scanner voor het eerst wordt ingesteld, is kalibratie essentieel om ervoor te zorgen dat hij correct is afgestemd op de omgevingsomstandigheden en vereisten.
2. Regelmatig onderhoud
Bij langdurige niet-gebruik van de scanner (bijv. langer dan een maand) kan de precisie veranderen. Een nieuwe kalibratie herstelt de oorspronkelijke nauwkeurigheid.
3. Omgevingsveranderingen
Temperatuurschommelingen, veranderingen in luchtvochtigheid of verlichting kunnen de prestaties van de scanner beïnvloeden. Bij een significante temperatuurverandering (bijv. meer dan 10°C) is kalibratie noodzakelijk.
4. Verhuizing of trilling
Als de scanner wordt verplaatst of per ongeluk valt, kan dit leiden tot meetafwijkingen. Ook sterke trillingen tijdens transport kunnen de precisie negatief beïnvloeden.
5. Opvallende fouten
Als de nauwkeurigheid van het model aanzienlijk afneemt of de puntenwolk onvolledig is of er geen dieptekaart wordt gemaakt, is dit een duidelijk teken dat kalibratie nodig is.
6. Na software-updates
Na elke firmware- of software-update moet een kalibratie worden uitgevoerd om te verzekeren dat de nieuwe softwareparameters correct worden overgenomen en de prestaties niet worden beïnvloed.
Hoe kalibreer je de CR-Scan Raptor?
De kalibratie van de CR-Scan Raptor vereist een zorgvuldige aanpak om te garanderen dat de scanner op het hoogste niveau werkt. Hier is de stapsgewijze handleiding:
1. Kalibratiebord controleren
Zorg ervoor dat het kalibratiebord van het type CBR1 is, aangezien de Raptor alleen met dit specifieke bord werkt. Elk kalibratiebord is uniek en kan niet met andere scanners worden gebruikt.
2. Scanner met de computer verbinden
Verwijder de beschermfolie van de camera van de scanner. Verbind vervolgens de CR-Scan Raptor met uw computer en open de interface "Apparaat: CR-Scan Raptor".
3. Kalibratie starten
Klik op "Kalibreren" en volg de geanimeerde instructies op het scherm. Begin met het scannen van de QR-code aan de achterkant van het kalibratiebord.
4. Kalibratiebord uitlijnen
Draai het kalibratiebord zodat de gemarkeerde zijde naar boven wijst. Kantel de scanner 15° naar links, ten opzichte van de middellijn van het bord, en beweeg hem vervolgens langzaam verticaal van onder naar boven. Herhaal dit door de scanner naar rechts, naar voren en naar achteren te kantelen.
5. Kalibratiepunten controleren
Wees geduldig tijdens het kalibratieproces. Hoe hoger de score, hoe beter de nauwkeurigheid. Een score van meer dan 90 wordt nagestreefd om exacte resultaten te garanderen.
Belangrijke overwegingen bij het kalibreren van de CR-Scan Raptor
Om een succesvolle kalibratie te garanderen, moet u rekening houden met de volgende factoren:
1. Lichtomstandigheden
Vermijd extreem donkere of overmatig lichte omgevingen, omdat deze de kalibratie kunnen beïnvloeden. Een gelijkmatige, indirecte verlichting is ideaal.
2. Omgevingsomstandigheden
Kalibreer de scanner bij voorkeur in een afgesloten omgeving om oncontroleerbare variabelen zoals zonlicht of wind te vermijden.
3. Beweging van de scanner
Voer de kalibratie langzaam en gelijkmatig uit. Snelle bewegingen kunnen leiden tot onnauwkeurigheden en het proces belemmeren.
4. Staat van het kalibratiebord
Controleer regelmatig het kalibratiebord op beschadigingen of vervormingen. Een beschadigd bord kan de kalibratie onbruikbaar maken en leiden tot foutieve resultaten.
5. Integriteit van markers
Het ontbreken of beschadigen van markeringen kan het kalibratieproces sterk beïnvloeden. Zorg ervoor dat alle markers onbeschadigd en volledig zichtbaar zijn.
6. Reflecterende oppervlakken
Vermijd hoogreflecterende oppervlakken in de buurt van het kalibratiebord, omdat deze het camerasysteem van de scanner kunnen verstoren en de kalibratie negatief kunnen beïnvloeden.
7. Verbindingsstabiliteit
Zorg ervoor dat de verbinding tussen de scanner en de computer stabiel is. Als de verbinding wordt verbroken, moet de kalibratie opnieuw worden gestart.
Veelgestelde vragen over het gebruik van de CR-Scan Raptor
1. Hoe kan men gedetailleerdere modellen maken?
- Gebruik de blauwe lichtmodus voor hogere precisie.
- Stel de belichtingstijd van de IR-camera zo in dat een matige belichting wordt bereikt. Vermijd overbelichting (rood) en onderbelichting (blauw).
- Houd de optimale afstand tussen scanner en object aan. Hoe dichter de scanner, hoe gedetailleerder de resolutie.
- Gebruik bij het optimaliseren van de puntenwolk kleinere puntafstanden (bijv. 0,1 mm bij kleine objecten).
- Zorg ervoor dat het model een voldoende aantal vlakken heeft om de details duidelijk weer te geven.
2. Hoe scant u de onderkant van een object?
Gebruik de multi-project merge-functie van CrealityScan om door meerdere scans in verschillende oriëntaties een volledig model te verkrijgen. Dit maakt het mogelijk de onderkant van objecten vast te leggen.
3. Wanneer moet een scanning-pad worden gebruikt?
Bij kleinere objecten (bijv. kleine onderdelen of figuren) is het aan te raden markeringspunten op een scanning-pad te plaatsen en de markeringspuntmodus te gebruiken.
4. Wanneer moet de markeringspuntmodus of de textuurmodus worden gebruikt?
De blauwe lichtmodus vereist reflecterende markeringspunten. Als het object geen uitgesproken geometrische kenmerken heeft, moet u de meegeleverde reflecterende markers op het object aanbrengen. Bij objecten met rijke texturen kunt u direct de textuurmodus gebruiken.
5. Wanneer is een herkalibratie vereist?
Een kalibratie is noodzakelijk als de scanner langere tijd (bijv. 3 maanden) niet is gebruikt of als hij per ongeluk is gestoten.
6. Kunnen kalibratiekaarten worden verwisseld?
Elke kalibratiekaart is uniek en kan niet met andere scanners worden gebruikt. Bij het eerste gebruik moet de kaart eenmaal met de scanner via de QR-code worden gekoppeld.
7. Waar moet op gelet worden bij het bewaren van de kalibratieborden?
Bewaar de kalibratiekaarten na elk gebruik zorgvuldig in de originele verpakking. Vermijd vuil, krassen of druk op de kaart om beschadigingen te voorkomen.
CR-Scan Raptor: De uitgebreide handleiding voor optimale 3D-scanprestaties
Inleiding
De CR-Scan Raptor is een uiterst nauwkeurige 3D-scanner, speciaal ontwikkeld voor toepassingen die metrologische precisie vereisen. Met een maximale nauwkeurigheid van 0,02 mm en het gebruik van een 7-lijnen blauwe laser en een 2,3-megapixelcamera levert de CR-Scan Raptor extreem gedetailleerde en scherpe 3D-gegevens. Of het nu gaat om kleine objecten zoals munten of grote voorwerpen zoals standbeelden en voertuigonderdelen, de CR-Scan Raptor beheerst alle uitdagingen. Deze handleiding biedt een gedetailleerd overzicht van de belangrijkste functies, de beste werkwijze en geavanceerde tips om uw scans naar een hoger niveau te tillen.
Technologische basis en werking van de CR-Scan Raptor
Precisiescannen met blauw- en infraroodlicht
De CR-Scan Raptor gebruikt zowel blauwlicht- als infraroodlichttechnologie om een breed scala aan objecten onder verschillende omstandigheden te scannen. Terwijl de blauwlichtmodus speciaal is geoptimaliseerd voor de hoogste precisie bij kleine en gedetailleerde objecten, is de infraroodmodus beter geschikt voor grotere objecten zoals menselijke lichamen of kunstwerken.
Blauwlichtscannen
- Toepassingsgebieden: Kleine objecten (bijv. munten, bouten) of objecten met complexe geometrieën.
- Kenmerken: Hoge nauwkeurigheid tot 0,02 mm, vereist markers ter ondersteuning van de scan.
- Werkwijze: Voor kleine objecten kunnen de markers op de scantafel worden geplaatst, voor grotere objecten moeten de markers direct op het oppervlak van het object worden aangebracht.

Infraroodscannen
- Toepassingsgebieden: Grotere objecten zoals standbeelden of menselijke lichamen (150-2000 mm).
- Kenmerken: Markerloos scannen mogelijk, ondersteunt ook scannen met markers en textuurkenmerken.
- Voordeel: Ideaal voor objecten die moeilijker met blauw licht gescand kunnen worden, zoals zeer donkere of metalen oppervlakken.

Projectbeheer en scanconfiguratie
Voor het starten van een scan kunt u bovenaan de projectnaam en het opslagpad instellen. We raden aan om de naam van het object als projectnaam te gebruiken om het herkennen en beheren van meerdere projecten te vergemakkelijken.

Onderaan kiest u de juiste configuratie op basis van het te scannen object en de omgeving. De software biedt video-instructies en presets die u helpen bij het kiezen van de optimale instellingen.
Scannen en voorbeeld van de puntwolk
Na het starten van de scan komt u op het hoofdscan-scherm. Hier kunt u de voorbeeldweergave van de beeld- en puntwolkweergave volgen:
-
Dieptescamera-voorbeeld (IR-modus): Hier wordt het infraroodbeeld van de dieptescamera weergegeven. We raden aan om de IR-belichting handmatig aan te passen om een optimale puntwolkkwaliteit te bereiken. Overbelichting (blauw/rood) moet worden vermeden.

-
RGB-camera-voorbeeld: In dit venster ziet u het kleurenbeeld van de RGB-camera. Ook hier kunt u de belichting handmatig aanpassen om hoogwaardige beelden te verkrijgen.
Aanbevelingen voor het scanproces
Om een optimaal scanresultaat te bereiken, moet u op de volgende aspecten letten:
- IR-Exposure: Stel de belichting zo in dat de markeerpunten en laserlijnen in het voorbeeldvenster duidelijk en scherp zichtbaar zijn.
- Afstandsaanduiding: De software biedt een afstandsaanduiding die u helpt de ideale afstand tussen scanner en object aan te houden. Volg de aanbevelingen om vervormingen of dataverlies te voorkomen.

Hoge resolutie camera en LED-verlichting
De in de CR-Scan Raptor geïntegreerde 2,3-megapixelcamera zorgt voor uitzonderlijk gedetailleerde en scherpe opnamen, terwijl 12 witte LED-lampen ervoor zorgen dat zelfs in slecht verlichte omgevingen duidelijke texturen kunnen worden vastgelegd. Deze combinatie maakt het mogelijk om ook onder uitdagende lichtomstandigheden uitstekende resultaten te behalen.
Optimalisatie van de scaninstellingen voor de beste resultaten
Aanpassing van de resolutie
De keuze van de juiste resolutie speelt een cruciale rol voor de kwaliteit van het 3D-model en de duur van het scanproces. Hierbij wordt onderscheid gemaakt tussen de resolutie bij realtime scannen en de resolutie bij puntenwolkoptimalisatie.
- Realtime scanresolutie: Deze instelling beïnvloedt het uiterlijk van het model tijdens het scanproces. Een fijnere resolutie levert gedetailleerdere realtime modellen, maar vereist meer werkgeheugen. Voor kleinere objecten, bijvoorbeeld met een grootte van 10 cm, wordt een resolutie van 0,15 mm aanbevolen.
- Resolutie bij puntenwolkoptimalisatie: Deze instelling bepaalt de detaildiepte van het uiteindelijke 3D-model. Voor de meeste objecten is een puntafstandresolutie van 0,1 mm voldoende. Bij zeer gedetailleerde modellen of kleine objecten kan ook een resolutie van 0,02 mm worden gebruikt, maar dit gaat ten koste van een sterk verlengde verwerkingstijd.

Gevoeligheid en filtering van de puntenwolk
- Gevoeligheid: Een hogere waarde betekent dat meer punten behouden blijven, terwijl een lagere waarde meer punten filtert. De juiste instelling hangt af van de complexiteit en het detailniveau van het object.
- Filtering: Door onnodige punten te filteren kan de verwerkingstijd worden verkort en de kwaliteit van het model worden verbeterd.
Optimalisatie en bewerking van puntenwolken
Het optimaliseren van de puntenwolk na het scanproces is cruciaal om een kwalitatief hoogwaardig 3D-model te creëren. Dit omvat het samenvoegen van meerdere scanrondes tot een consistente dataset en het verwijderen van ongewenste punten.
Tips om artefacten te vermijden en de scankwaliteit te verbeteren
Vermijding van lijnartefacten
Lijnartefacten komen vaak voor bij zeer gedetailleerde scans wanneer de resolutie te hoog is ingesteld. Om deze artefacten te vermijden, raden wij de volgende maatregelen aan:
- Gebruik een voldoende resolutie: Een resolutie van 0,1 mm is in de meeste gevallen voldoende en voorkomt overdetectie van details die tot artefacten leiden.
- Juiste belichting en laserintensiteit: Zorg ervoor dat de laserlijnen en markers goed zichtbaar zijn, maar niet overbelicht.
- Overlappende scans: Door kruisgewijs dezelfde gebieden te scannen, kunnen fouten worden geminimaliseerd.
- Verhoog het aantal scanbeelden: Hoe meer beelden van een gebied worden gemaakt, hoe gedetailleerder en nauwkeuriger het 3D-model wordt.
Multi-project samenvoeging
De CR-Scan Raptor biedt een krachtige functie voor multi-project samenvoeging. Hiermee kunnen meerdere scans van een object worden samengevoegd tot een volledig model. Vooral bij grotere objecten is deze functie zeer nuttig. Houd rekening met de volgende stappen:
- Zorg voor overlappende gebieden: Zorg ervoor dat bij elke scan voldoende overlappende gebieden worden vastgelegd om een naadloze samenvoeging mogelijk te maken.
- Handmatige samenvoeging: Voor nog nauwkeurigere resultaten kan de samenvoeging van de puntenwolken handmatig worden geoptimaliseerd.

Geavanceerde functies en fijne afstemming
Mesh-generatie en vervaging
Na het optimaliseren van de puntenwolk kan deze worden omgezet in een mesh-model. Hierbij kunt u het aantal vlakken, het vervagingsniveau en het dichten van gaten handmatig instellen. Hoe meer vlakken het mesh bevat, hoe fijner en gedetailleerder het uiteindelijke model wordt.
- Aantal vlakken: Meer vlakken zorgen voor een hogere detailnauwkeurigheid, maar verlengen de verwerkingstijd.
- Vervaging instellingen: Sterkere vervaging kan oneffenheden in het model verwijderen, maar kan ook leiden tot verlies van kleine details.


Textuurvastlegging en True-Color-modellen
De CR-Scan Raptor is uitgerust met een hoogwaardige RGB-camera die echte kleuren voor het model vastlegt. Dit is vooral nuttig bij het maken van modellen voor visuele presentatie. Voor het vastleggen van texturen raden we aan:
- Goede verlichting: Zelfs bij gebruik van de ingebouwde LED-verlichting moet ervoor worden gezorgd dat de omgeving goed verlicht is om schaduwen en vervormingen te voorkomen.
- Meerdere opnames: Maak meerdere scans vanuit verschillende hoeken om kleurveranderingen en vervormingen te minimaliseren.
CR-Scan Raptor: probleemoplossing bij verbindingsproblemen
De CR-Scan Raptor van Creality is een krachtige 3D-scanner die is ontworpen voor uiterst nauwkeurig scannen. Toch kunnen er bij gebruik soms verbindingsproblemen optreden die de workflow verstoren. In dit artikel bieden we een uitgebreide handleiding voor het oplossen van verbindingsproblemen met de CR-Scan Raptor. Door deze stappen te volgen, kunnen gebruikers ervoor zorgen dat de scanner optimaal functioneert en uitstekende resultaten levert.
Optimalisatie van de scanomstandigheden
Precisie van de lichtmodi
Voor een verbeterde precisie raden we aan de blauwe-lichtmodus te verkiezen boven de infraroodmodus. Deze biedt een hogere nauwkeurigheid, vooral bij gedetailleerde scans. In beide modi is het echter belangrijk om de belichtingstijd van de IR-camera aan te passen om een gemiddelde belichting te bereiken. Overbelichting toont zich in rode gebieden, terwijl onderbelichting wordt aangegeven door blauwe vlakken.
Lasersterkte aanpassen
Bij het scannen in de blauwe-lichtmodus moet ook de lasersterkte worden aangepast. Dit zorgt voor een optimale vastlegging van het objectoppervlak en verbetert de detailnauwkeurigheid.
Optimale scanafstand aanhouden
De afstand van de scanner tot het object is cruciaal voor de scankwaliteit. In principe geldt: hoe dichter de scanner bij het object is zonder de tracking te verliezen, hoe beter de details worden vastgelegd. Een correcte positionering en een constante afstand leiden tot een nauwkeurig scanbeeld.
Puntwolkoptimalisatie en modellering
Puntwolkoptimalisatie
Voor kleine objecten moet de puntafstand bij de puntwolkoptimalisatie worden verkleind. Een instelling van 0,1 mm is hier ideaal. Deze fijne afstelling garandeert een gedetailleerde vastlegging van het objectoppervlak en verbetert de algehele kwaliteit van het model.
Modelnetwerking
Tijdens het netwerkgeneratieproces moet erop worden gelet dat het aantal modelvlakken voldoende groot is. Dit voorkomt onnauwkeurigheden en gaten in het voltooide 3D-model en zorgt voor een glad en exact oppervlak.
Meervoudige project-scan en samenvoeging
Gebruik van de multi-project samenvoegfunctie
Creality Scan biedt de mogelijkheid om meerdere scans van een object samen te voegen tot een volledig model. Dit is vooral nuttig wanneer het object vanuit meerdere hoeken gescand moet worden. Een meerfasig scanproces begint met het vastleggen van een zichtbaar gebied, gevolgd door het draaien van het object om via terugtracking een volledige scan te verkrijgen.
Omgaan met kleine objecten en markeringspunten
Markeringspunten voor kleine objecten
Kleinere objecten, zoals figuren of onderdelen, vereisen het plaatsen van markeringspunten op de scanondergrond. Deze markers maken het mogelijk om de scan in puntmodus uit te voeren en zo ook kleine en complexe objecten nauwkeurig vast te leggen.
Blauwe-lichtmodus
Voor de blauwe-lichtmodus zijn reflecterende markeringspunten vereist die op het oppervlak van het object worden geplakt. Deze markers verbeteren de tracking en maken een gedetailleerde vastlegging van de objectgeometrie mogelijk.
Infraroodmodus
In de infraroodmodus moet gebruik worden gemaakt van reflecterende markerpunten als het gescande object weinig geometrische kenmerken heeft. Deze markers kunnen op het oppervlak van het object worden aangebracht om de tracking te vergemakkelijken.
Textuurmodus
Als een object niet veel geometrische kenmerken heeft, maar wel rijke texturen, zoals een vaas, kan het direct in de textuurmodus worden gescand. Deze modus legt de oppervlaktestructuur van het object vast en levert gedetailleerde textuurinformatie.
Kalibratie van de scanner
Kalibratie-interval
Het wordt aanbevolen de CR-Scan Raptor te kalibreren als deze langere tijd niet is gebruikt (bijv. na drie maanden) of na een val of beschadiging. De kalibratie zorgt ervoor dat de scanner correct functioneert en nauwkeurige resultaten levert.
Kalibratieplaat
Elke kalibratieplaat is uniek en afgestemd op een specifieke scanner. Bij het eerste gebruik moet de plaat met de scanner worden gekoppeld via de opgedrukte QR-code. Dit zorgt ervoor dat de kalibratie nauwkeurig wordt uitgevoerd.
Na elke kalibratie moet de plaat zorgvuldig in zijn beschermhoes worden bewaard om krassen of beschadigingen te voorkomen.
Juiste verbinding met de computer
Verbindingsproblemen via USB
Bij gebruik van een desktopcomputer is het aan te raden de scanner aan te sluiten op de USB 3.0-poort aan de achterkant van het apparaat. USB 3.0-poorten zijn meestal blauw of rood gemarkeerd. Als de scanner niet wordt herkend, is het raadzaam een alternatieve USB 3.0-poort te gebruiken of een USB Type A naar Type C-adapter te gebruiken.
Systeemvereisten controleren
Het is belangrijk om ervoor te zorgen dat het besturingssysteem Windows 10/11 64-bit ondersteunt en dat de systeemconfiguratie voldoet aan de minimale vereisten van de scanner. Ook moet de software direct in de hoofdmap van het systeem worden geïnstalleerd om compatibiliteitsproblemen te voorkomen.
Apparaat- en firmwarebeheer
Firmware-updates
Het bijwerken van de firmware van de scanner naar de nieuwste versie is cruciaal om de compatibiliteit met de Creality Scan-software te waarborgen en mogelijke verbindingsproblemen op te lossen. Regelmatige updates verbeteren ook de algehele prestaties van de scanner.
Camera-toegangsrechten
Controleer de privacy-instellingen van het besturingssysteem en zorg ervoor dat de toegang tot de camera voor desktoptoepassingen is ingeschakeld. In de Windows-instellingen onder Privacy > Camera kunnen deze machtigingen worden geconfigureerd.